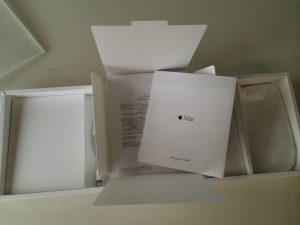さて、間に別の話題が一つ入ってしまいましたが、開封の儀の続きです。
まずは外段ボールと同じように側面(というか、正面?)と天面を開けます。うん、それっぽいものが入っているじゃない!
天面を覆う発泡スチロールには、先ほどのサプライが入っていた箱を収めるためのスペースがきちんと残っています。
それでは早速、天面(というか、上半分)の発泡スチロールを外します。うーん、ドキドキする♪
続いて側面(というか、下半分)を一つずつ外します。左右独立して保護してくれているわけですね。
そしてとうとう5k iMacが本体だけで大地に立ちました!!!
まだ薄布のカバーがかかったままですが、ひとまずデスクに置いてみましょう。まったく保護カバーがない状態でこれを運ぶのは結構リスキーな感じがしますし。
なるほど、こんな感じの大きさなのか〜。なんかこれまでの4:3の19インチディスプレイと比べると、圧迫感を覚えるくらいの大きさですね〜。うーん、さすが27インチ。
でも多分、すぐに慣れちゃうんでしょうね、この大きさに。
カバーを外してみると・・・おぉ、後ろにもリンゴマークか〜。MacBook Airみたいに、起動中はここも光るのかな?
フロント側は液晶画面保護用のフィルムカバーが付いています。徹底していますね〜。
背面に回り込んでテープで止められているので、テープをはがしてこのフィルムカバーを外します。液晶側はもちろんテープで固定されていたりはしません。
そして液晶画面にご対面。これが5k retinaディスプレイか〜。どんな風に映るのか、とても楽しみです。なんてったって5k!(デフォルトでは擬似解像度が使われますけどね)。
それではアンビリカルケーブルを接続することにしましょう!現在はまだ活動限界中ですから(笑)
スタンド部分の穴にケーブルを通し、本体のコネクタに接続。給電開始準備、完了!
反対側をとりあえず手近なコンセントに差し込みます。これで電気的には接続が完了した・・・はず。
それではサプライの接続に入りましょう。
といっても、キーボードもマウスも有線ではなくbluetoothです。起動したことがないマシンにいきなり無線でサプライを接続するというのはものすごく不安です。
どちらも純正ですし、説明書にもすでにペアリングは済んでいるので、電源を入れれば自動的につながるとありましたが、やっぱり無線ものはイマイチ信用が・・・(^_^;;
では早速、マウス背面のスイッチをONにします。スイッチ部分の緑色が見えれば、ONです。
キーボード側も同様です。
キーボードの下から、ちょっとした説明書とクリーニングクロスが出てきました。本当、いちいちやることがおしゃれすぎる・・・。
さぁ、これで起動準備は完全にできました。あとは電源スイッチを入れるだけです。
チョードキドキです。メーカー製のパソコンを購入するなんて何年ぶり・・・いや、十数年ぶりですから・・・。
では意を決して・・・でもまたまた長くなってしまいましたから、起動後の儀式についてはまた次で!(笑)