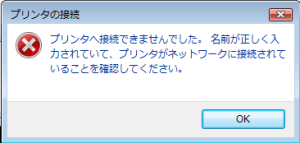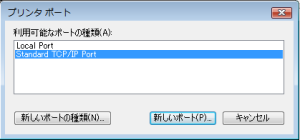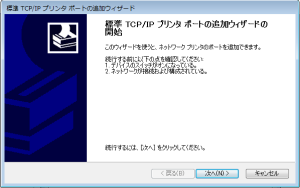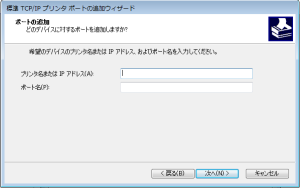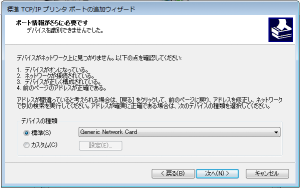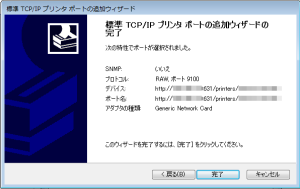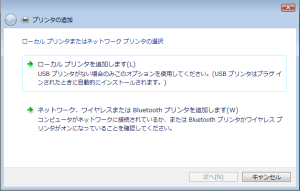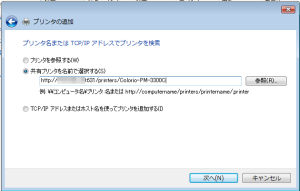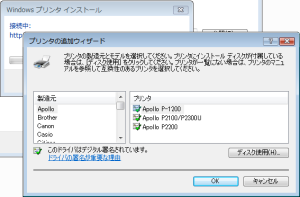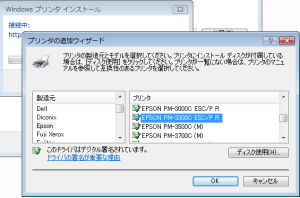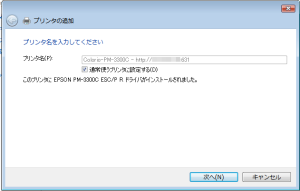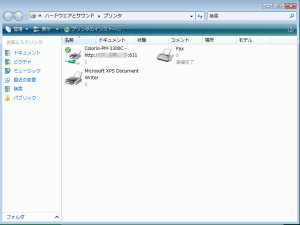CUPSを稼働させた時点で、実は仮想マシンの(ネットワーク)プリンタ設定を行ってみたのですが、どうにもうまくつながりませんでした。何度試しても、こうなってしまうのです。
で、何回かトライアンドエラーを繰り返しているうちに、たまたまたどり着いたBLOGでまさに一筋の光明がさしました!
そこのコメントのところに、こんな一文があったのです。
「クライアントから、CUPSの画面が開かないようなら、サーバー側のファイアウォールに捕まってる可能性がありますから、631ポートをあけて開けて下さい。」
!!
なるほどっ!iptablesで引っかかっている可能性があるのか!
ということで、一時的にホストOSのiptablesを止めて同じ手順を繰り返したところ、ちゃんとプリンタ選択の画面までたどり着きました。
しかし、まさかiptablesを止めて運用するわけにはいきませんので、あとでiptablesにポート631の穴を開けることにしましょう。
iptablesに穴を開けたということにして、以下、たまにしかやらないためすぐに忘れてしまうCUPSへの接続(仮想マシンへのネットワークプリンタのインストール)を記しておきましょう。ちなみに、仮想マシンで稼働しているのはWindows Vistaですが、基本は多分どれも同じ・・・はず?
なお、詳細な手順は先ほど紹介したBLOGに載っています。
さて、まず最初に行うのは、プリンタポートの登録。
「コントロールパネル」→「ハードウェアとサウンド」→「プリンタ」でプリンタ登録ウィンドウを開いたら、そのウィンドウ内で右クリック(アイコンの無いところ)。
すると「管理者として実行」という項目があるのでそこにポインタを合わせ、スライドで出てくる「サーバのプロパティ」をクリックします。
すると「プリントサーバーのプロパティ」ウィンドウが開くので、「ポート」タブをクリックします。
上図は既に登録済みですが、ここにCUPSプリンタをポートとして登録します。
まずは右下の「ポートの追加(T)」をクリックします。
Standard TCP/IP Portを選択し、「新しいポート(P)」をクリックします。
ウィザードが始まるので、指示にしたがって「次へ(N)」をクリックします。
デバイスを追加します。上の項目に入れた値はそのまま同じ値が下の項目に自動的にはいりますが、そのまま放っておいてOKです。
ちなみに入れるのは、CUPSのプリンタへの(ネットワーク上の)パス。
具体的には、
https://[CUPSサーバのIPアドレス]:631/printers/[プリンタ名称]
でいれます。プリンタ名称は、CUPSでプリンタを登録したときの名称です。わからなかったら、CUPSにブラウザでログインし、プリンタタブを開いて、ネットワークプリンタの「キュー名」になっているのがプリンタ名称だと考えればいいでしょう。
適切な名称(っていうか、パス)を入れたら次の画面に進みますが、なんかエラーっぽいのが表示されます。これは気にせずそのまま「次へ(N)」をクリックします。
最後に登録情報が画面上に一覧で出るので、最終確認を行ったら「完了」をクリックし、ポートの追加は終了です。
この手順を完了すると、先の「プリントサーバーのプロパティ」にこのCUPSのポートが表示されるようになります。
これを確認したら、いよいよWindows Vistaにプリンタを登録する作業に入ります。
まずはWindows Vistaのスタートボタンからコントロールパネル、プリンタと開きます。
何も登録していないので、デフォルトではこの二つが表示されているだけでしょう。そうしたら、ウィンドウ上方にある「プリンタのインストール」をクリック。
登録するプリンタの接続方法を聞かれるので、ここでは下段、「ネットワーク、ワイヤレスまたはBluetoothプリンタを追加します(W)」をクリックします。だって、CUPSサーバのプリンタに接続するわけですから。
自動的にプリンタを探しにいきますが、多分みつからないのでサクッと「探しているプリンタはこの一覧にはありません(R)」をクリックして、自分でプリンタの指定を行います。
プリンタは、CUPSに登録時に付けた名前で指定します。パスは上述したパスと同じで、
https://[CUPSサーバのIPアドレス]:631/printers/[プリンタ名称]
です。
正しくプリンタに接続できると、ドライバインストール画面になります。PM-3300Cは古いプリンタなので、OSがドライバを持っています。特にドライバディスクとかは必要ありません。
最新プリンタだと、ディスクを使用してインストールするようになるでしょう。
ほら、ちゃんとありますねー(笑)
ほどなくしてドライバのインストールが終了します。仮想環境のWindows Vistaは物理接続のプリンタを持ちませんから、このCUPSプリンタを標準で使用するプリンタとします。
きちんと登録されたことが確認されました。
最後にテストページを印刷して、きちんと出力できるか試してみます。
プリンタからテストページが印刷されてきたら、OKです。
プリンタ画面では、デフォルトで使用するプリンタに、きちんとPM-3300Cが登録されていることが分かります。
これでいつでもWindows Vistaから印刷を行うことができるようになりました。
何だかんだいってもWindowsアプリからでないと印刷できないなんてことも多いのが現状。
仮想環境でWindowsを立ち上げ、印刷まで行うことができれば、Windowsをローカルで走らせる必要が出てくるのはせいぜいゲームくらいになります。
可能なら、このゲームも仮想環境で実行したいところですが・・・(笑)