プレビューでは見開きページの配置に問題があり、しかもその解決方法がないことがわかりました。解決方法がない以上、プレビューにこだわっても仕方がないので別の方法を検討しなくてはなりません。PDFなんだから、普通に考えたらACROBAT READERなんじゃないかな・・・なんて漠然と思っていたら、まさにどんぴしゃりの情報に巡り合いました。その名も『Mac で Adobe Reader を用いて右綴じの本を見開きで表示する』!
まずは適切なACROBAT READERをダウンロードし、適宜インストールを行います。
インストールが終了すれば、PDFファイルをACROBAT READERで読み込めるようになるのですが、実はここでもデフォルトはブレビューアプリと同様、左開き。ただ、ACROBAT READERではこれを設定で右開きに変更することができます。
ACROBAT READERの『環境設定』から、「フルスクリーンモード」の項目を開き、中にある「1ページ全体をフルスクリーン表示」のチェックを外します(デフォルトではチェックが入っている)。
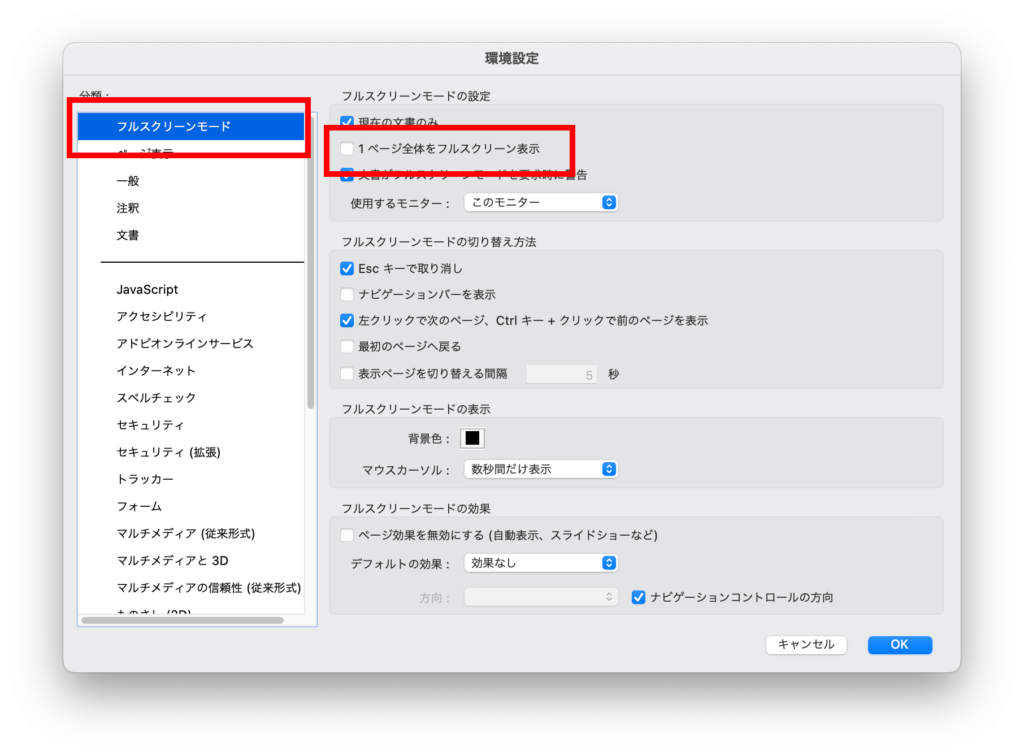
続いて、その一つ下の項目『ページ表示』に切り替え、一番上にある「デフォルトレイアウトとズーム」の値を変更します。
具体的には「ページレイアウト」の値を「見開きページ」に、そして「ズーム」の値を「全体表示」に指定します。いずれもプルダウンメニューから選択できます。
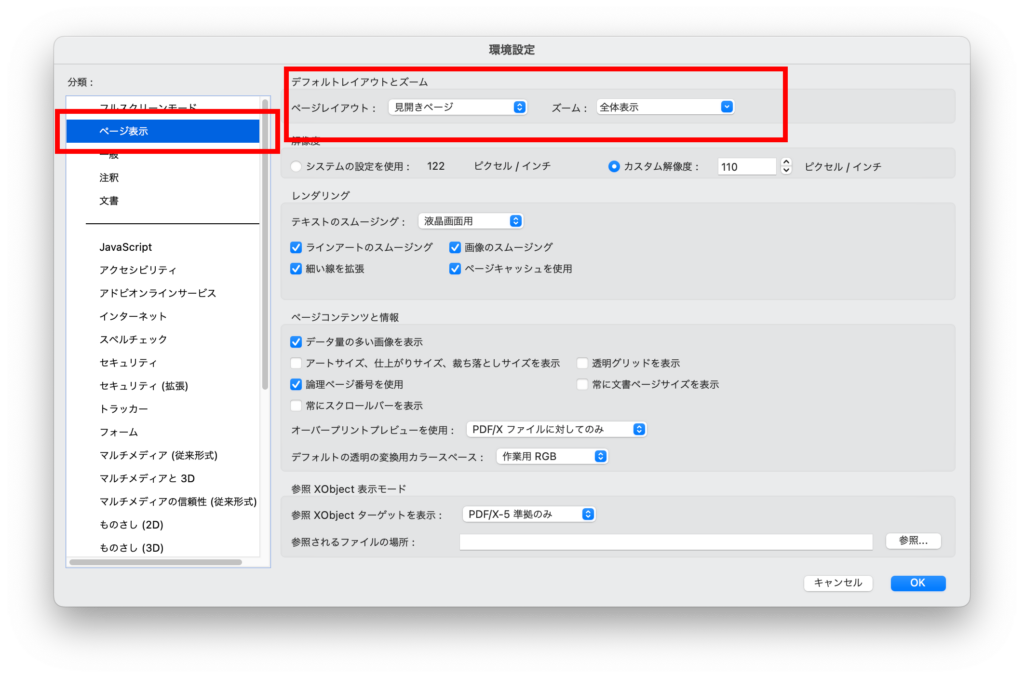
そして最後に、項目の区切り線を超えて下方にある『言語』の項目から、「デフォルトの読み上げ方向」の値を「右から左へ」に変えます。これもプルダウンメニューで選択します。
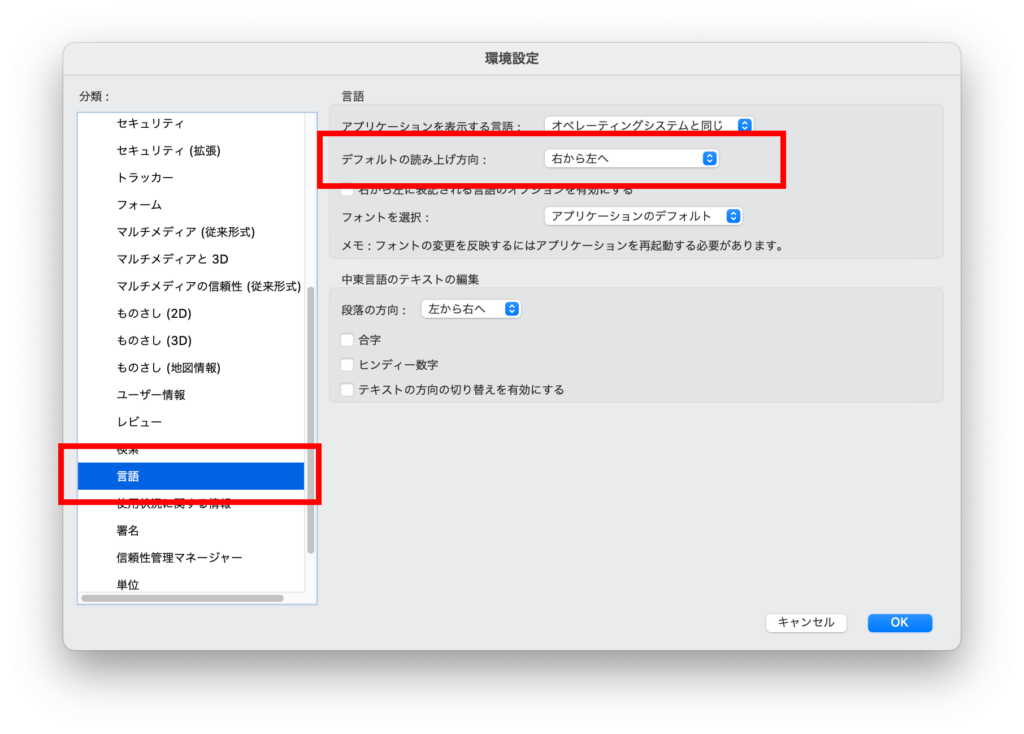
これで準備は完了。
実際にプレビューで適切に表示されなかった見開きページを開いてみると・・・。

ページ数(に該当する個々のファイル数)の関係で見開きになっていませんが、剣を差し出す青年がキチンと左ページにきており、めくった右ページにその剣先のページが表示されています。つまり右から左にページを進めることができている、ということですね。
ページ合わせに関しては不必要なページ(に該当するファイル)を一つ削るか、空白のページ(に該当するファイル)を追加するなどして調整すればOK・・・なのかな?
これについてはまたおいおいやってみるとして、ひとまず縦書き書籍や漫画などを右開きで表示する、という目的は達成できました。
先人たちの知恵に、感謝ですね!