前回、AVIFファイルをPNGに変換し、Macのプレビューで閲覧できるようにしました。が、PNGファイルだと左右に見開きでページを表示することができません。一ページずつめくるようになるため、読めないわけではないのですが閲覧時の効率がいいとはちょっと言えず。
ところでMacのプレビュー、実はPDFファイルだと見開き表示ができることをたまたま知り、そこで変換したPNGファイルをPDFへ再度変換することにしました。
PNGファイルをPDFに変換するのは簡単で、こいつはconvertコマンドでOK!
$ convert foo.png bar.pdf
これで元々のfoo.pngからbar.pdfが新規に作成されます(オリジナルのPNGはもちろんそのまま残ります)。
こうやって一つずつ処理してもいいのですが、せっかくシェルスクリプトを使えるようになってきたのですから、ここは複数のPNGを一括してPDFに変換できるようにしましょう。
#!/bin/bash
for file in `ls .` ;do
fname=`expr $file : ‘^\(.*\.\)’|sed ‘s/\.//’`
convert -verbose $file “$fname.pdf”
done
こんな感じでスクリプトを組みました。これで、例えばfoo.png、bar.png、hoge.pngという三つのPNGファイルを順次読み込み、foo.pdf、bar.pdf、hoge.pdfという三つのPDFファイル(ファイル名部分は同じにできる)が作成されます。
ただ、このままではそれぞれのPDFファイルが独立したプレビューウィンドウで開いてしまうので(もしかしたら回避方法があるのかもしれませんが)、作成したPDFファイルを前回使ったpdftkコマンドを使って一つ(一冊)のPDFファイルにまとめ上げておきます。
最後に、プレビューの環境設定を変更しておきます。
メニューバーの『プレビュー』から『環境設定』を開き、『PDF』タブを開きます。
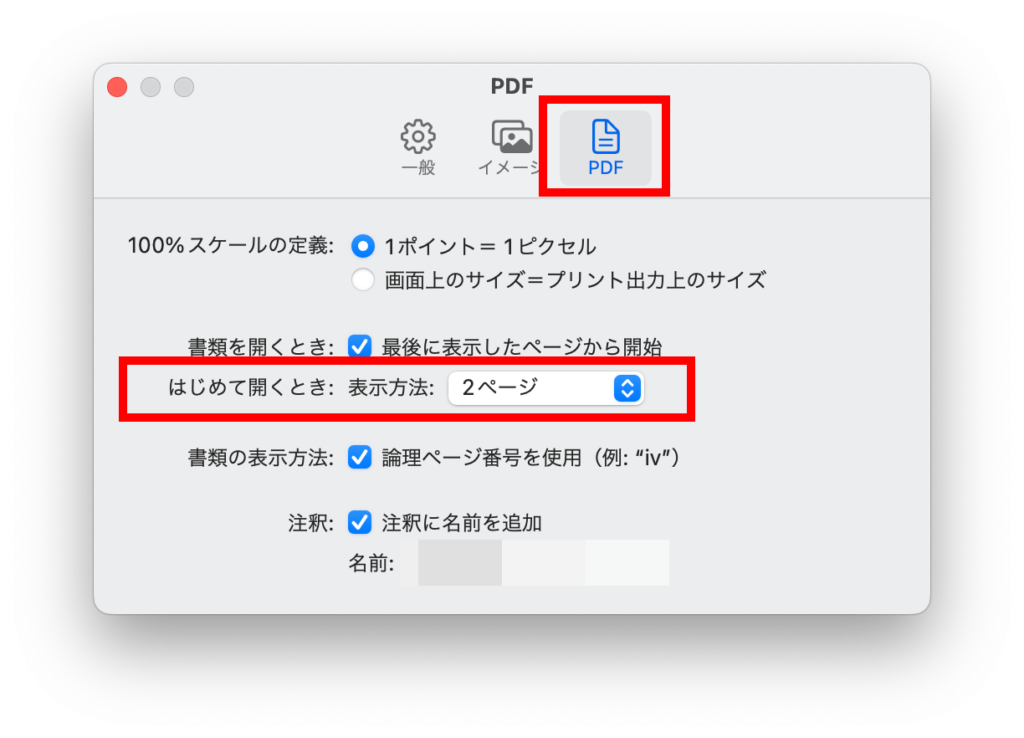
そこにある、「はじめて開くとき」の表示方法を「2ページ」に変更(つまり見開きということですね)します。これで複数ページのPDFをプレビューで開いた時に、見開きで表示されるようになります。
例えばこんな具合に。
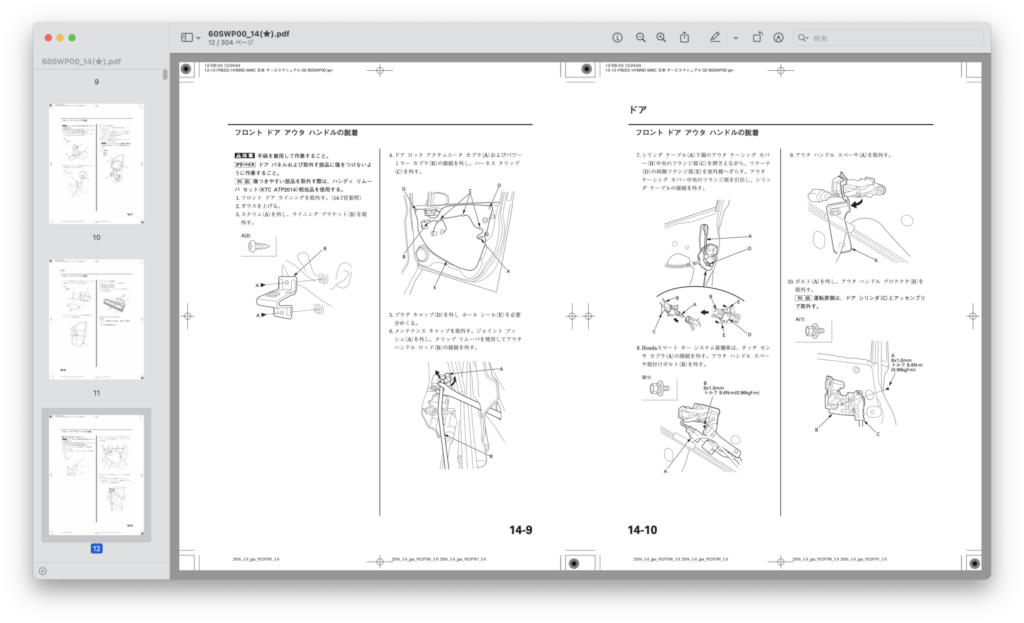
ただ、ここには一つ落とし穴があって・・・。
上図ではページ構成に全く問題がなく見えます。これは、例示しているサービスマニュアルが左開きのページ構成(つまり横書き)なので、常に若いページ番号のページが左にくるから。そう、実はMacのプレビューアプリは、このように左開きのページ構成しか想定していないのです。
確かに洋書は必ずこの構成になりますものね。
しかしこのページ構成での表示が固定されているため、右開きの本(縦書きの書籍。具体的には漫画)だと困ったことになります。右開きの本の場合、向かって右側に若いページ番号が来なければならないのに、プレビューでは必ず左側に若いページ番号が来てしまうのです。
これが顕著に問題になるのが、漫画の見開きコマ。
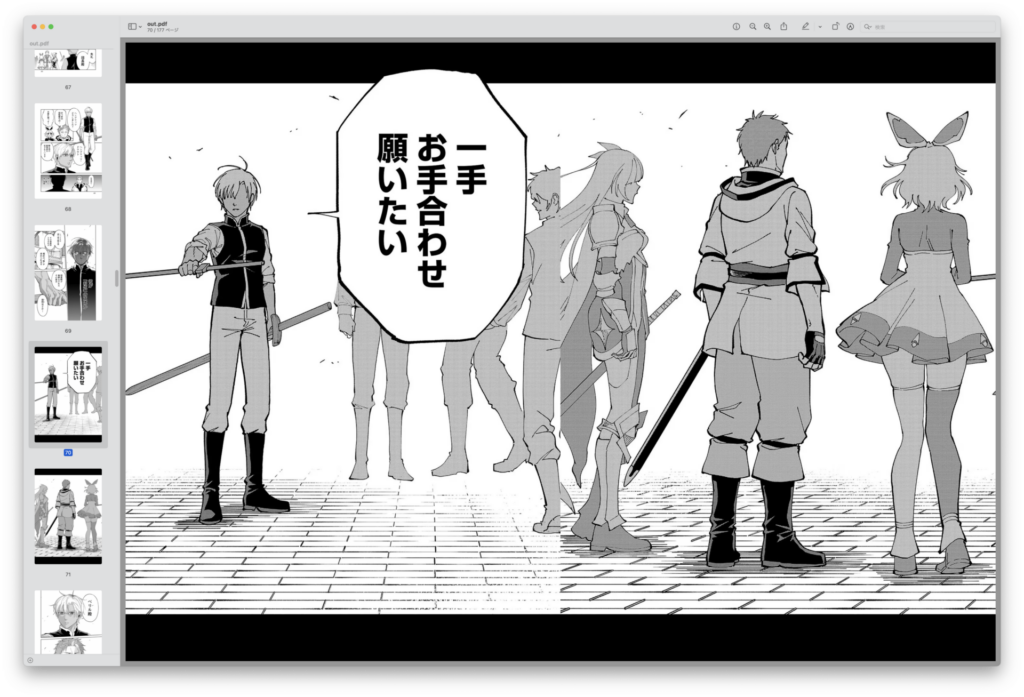
これはとある漫画の見開きページですが、本来であれば右側に来なければならないページが左側にきているため、一枚の絵になっていません(左端で剣を差し出している人物の剣先が右端から出ている)。
色々方法を探ってみたのですが、どうやらMacのプレビューはこれがデフォルトの表示形式で、変更はできないとのこと。つまり縦書きの書籍や漫画を表示する場合、プレビューではちょっとだけ困った事態に、だけど地味に使い勝手が悪い状態になってしまうということです。
さて、次はこれの回避方法を考えないと・・・。一難去ってまた一難って感じですね(笑)