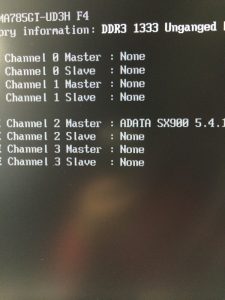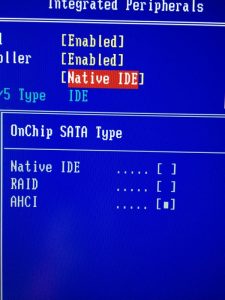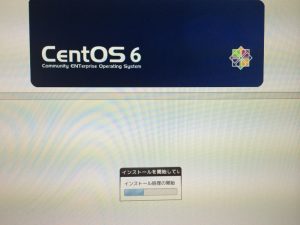なぜでしょう。こういうことになってしまいました(笑)
SSDが箱からとり出されています!
それだけではなく、何やらHDDと並べられていますが・・・?
(笑)
そう、誘惑には勝てず、結局取り付けを開始してしまったのでしたー。
それにしても小さいですねー、SSD。でも、インターフェースは同じですね。
HDDと圧倒的に違うのは、その厚み!
どうです、この違い!
全体的に小さいのはもちろんですが、やっぱり一番印象的だったのは、その絶対的な軽さ!なんか、おもちゃみたいです・・・。
ところでSSDは2.5インチ。HDDは3.5インチ。そのままでは3.5インチベイに取り付けられません。なので、同梱されていたマウンタを利用します。
当たり前ですが、マウンタのサイズは3.5インチHDDと同じですね!
SSDの裏側にネジ穴があるので、マウンタのネジ穴位置とあわせて見ます。
特に上下があるわけでは無さそうですが、ネジ穴からマウンタ縁までの距離が上下(というか、左右?)で異なるため、取り付け向きによってはSSDのインターフェース部分がマウンタから少し飛び出てしまいます。
抜き差しを考えれば、インターフェースはマウンタから出ている方が便利ですが、そうそう抜き差しするものでもないことを考えるとぴったり収まっている方が気持ちがいいです。
これは好みの問題・・・ということでいいのかな?取扱説明書には特にネジ止めする際のSSDの向きについての注意書きはなかったけれど・・・(´ε`;)ウーン…
こんなふうにネジ止めします。ネジはもちろん付属していますので、それを使って止めました。
ちなみにこの写真だと、左右方向がSSDの長辺になります(向かって左にインターフェースが来ている)。
この取り付け位置だと、インターフェースがちょうどマウンタの縁にぴったり来るわけですね。
逆方向にインターフェースを向けると、インターフェース部分がこの縁から少しだけはみ出しちゃいます。
ところでこの時点で同梱されていた部品がひとつ余っています。なんだろう?
とりあえず形状からすると、こうやって取り付けるものみたいです。
SSDの表側(ネジ止めされていない側)にシールで貼り付けるようになっているガード(のようなもの)。
何かにぶつけたりした時に、被害を最小限に抑えるためにあるのかな?
ま、同梱されているんだから取り付けてまずいものでもあるまい・・・ということでスパっとシールをはがして取り付けてみました。
でも、後で知ったのですが、これってノートPCに組み込む際に、SX900の7mm厚をマウント先が9.5mm厚だった際にその厚みに合わせるためのスペーサーだったんですね・・・orz
デスクトップ用途にはまったく無用のものじゃん。むしろつけたことによって(微妙にですが)SSDに熱がこもっちゃうんじゃないの!?ヽ(`Д´)ノプンプン
まぁ、つけてしまったものは仕方がありません。
つけたことによってトラブルが発生するとは考えられませんし(だってスペーサーとして使用しなければならない環境を想定して同梱されていたわけですし)、とりあえず気にしないで作業を続けましょう。
マウンタに取り付けたSSDを3.5インチベイにセットし、ネジ穴の位置を合わせます。
後は電源とSATAそれぞれのケーブルを接続すれば、物理接続は完了!
なお、このネジ止めも付属してきたネジを使って行います。
HDDを止めていた(インチ?)ネジでは太すぎてねじ込めませんでした。
接続したら、電源ON!
BIOS画面でちゃんとSX900が認識されていますね!
通電を確認したら、真っ先に行うのがBIOSセットアップ。
SSDを使う場合、データが消去されたセルの情報をデータ消去時にクリアするためにTRIMというコマンドを使う必要があるそうです(それを使わないと、そのセルに上書きする際に消去の動作もあわせて行うので書き込みパフォーマンスが落ちるらしい)。
Windowsでは7以降で有効になっている機能らしいのですが、Linuxでも現行カーネルであれば有効になっています(これまた有効になっている「らしい」)。
で、そのTRIMコマンドを使用出来るようにするためには、接続したSATAのタイプをAHCIにしなければならないんだそうです。
ちなみに僕はずっとHDDをつないでいたので、Native IDEにして使っていました。
※IDEモードでもTRIMコマンド使用可能との情報あり。ただしWindows。
まずはBIOSセットアップ画面から、Integrated Peripheralsの項目でSATAのタイプをAHCIに変更します。
(その後、この設定のままHDDを接続しても問題ないことが確認された)
そうしたら、ブートディスクからブートさせて、インストール開始です!
インストールが開始されれば、後はHDDの時と全く同じ。SSDであることを意識する場面はありません。
むしろ、インストーラが6.4のそれとちょっと変わってしまっていて、その違いにドキドキしちゃったり・・・(^-^;;
なお、インストールを行うに先立って、インストールメディアを作成しておきました。
- https://ftp.riken.jp/Linux/centos/6.5/isos/x86_64/からCentOS-6.5-x86_64-netinstall.isoをダウンロード。
- 空メディアをセットし、
# growisofs -dvd-compat -Z /dev/cdrom=/hoge/CentOS-6.5-x86_64-netinstall.iso
で焼く。
焼けたら再起動してインストール開始。
もちろん、DVDメディアの作成はHDDの現行環境で行なっています(当たり前ですね)。
ところで、慎重にパーティション構成などを検討して云々・・・って言ってたのに、なんで急にインストールを行うことにしたかというと。
もちろん、誘惑に勝てなかったという事もあるのですが、それ以上に僕の背中を押したのが、コチラ。
そこにSSDにOSを入れる際の心得が説かれているのですが、その三番目にあった「あまり神経質にやりすぎない」という心得!
たしかにそうですよね。
HDDと比べればまだまだビットあたりのコストは高値安定ですが、一昔前みたいに購入するのに清水の舞台から飛び降りる覚悟を必要とするほどに高価なものではなくなりましたし、実際に使ってみて初めて得られる経験値というものは間違いなくあるでしょうし、今どきのSSDは以前のそれ以上に品質も信頼性も向上しているのですし、まずはとにかくやってみようよ、と。
そんなわけで自分なりに考えたパーティションに区切ってまずはOSをインストール、この投稿時点でyum updateまで終わらせてあります。
なので以後は適宜現行のHDDと新しいSSDとを繋ぎ変えて、少しずつ環境セットアップに入ろうと思っています。
ネットワークにはつながる状態になってはいるので、少しずつSSDで作業を行なって行きたいと思っています。
がんばろうっ!