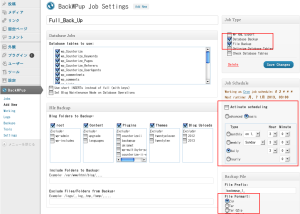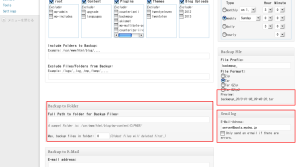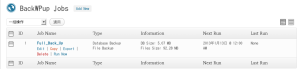前回参考にさせて頂いたBLOGの情報を元に、まずはバックアップのタイムテーブルを作成してみることにしました。
出勤前なので、とりあえず作成するだけして、後は公休を使って実際にバックアップを取ってみようかと・・・(^-^;;
プラグインとしてBackWPupはインストールされているので、まずはこれをプラグインとして有効化しなくてはなりません。
ダッシュボード内の左側メニュー内に「プラグイン」という項目があるのでそこにマウスカーソルをあわせ、ポップアップメニューの「インストール済みプラグイン」をクリックします。
インストール済みのプラグインが一覧表示されますが、その中にBackWPupがあります。まだ有効化されていませんので、「有効化」をクリックして有効にします。
ところが、実際にクリックしてみると・・・。
なにやらエラーが。
どうも、所定のパス上にLog folderが書き込み可能な状態で作成できなかったということのようです(だからnot existsで、not writable)。
SSHでサーバにログインし、当該ディレクトリを見れば、なるほど確かにbackwpup-56746-logsというディレクトリはありません(この数字部分はどういうルールでつけられているのだろう?)。
ここでそのディレクトリを作成することは可能ですが・・・それは根本的な問題解決ではなさそう。
というのも、そもそもWordPressは確かApache権限で動作していたはずだからです。一番手っ取り早いのは、WordPressがアクセス(書き込み)するディレクトリ以下の所有者(もしくはグループ)をApacheにして、当該ディレクトリも自動で作成できるようにすることなのでは?
と考えたので、まずはそのようにWordPressのディレクトリのアクセス権を適切に変更します。
その上で、改めてBackWPupを再度有効化すると・・・。
無事有効になったことが確認できました。先ほどのエラーもなし。幸先がいい・・・かな?
BackWPupが有効になったら、左メニューにある「BackWPup」にマウスカーソルをあわせ、サブメニューの「Add New」をクリックし、新規にスケジュールを作成します(つまり自動バックアップの設定を行うわけです)。
前回参照したBLOGの情報から、基本的にはデフォルトの設定でOKとのこと。とにかく元通りにレストアするには、データバースのバックアップとファイルのバックアップの二種類が必要になるとのことなので、まずは画面右上のJob Typeから「Database Backup」と「File Backup」にチェックが入っていることを確認(デフォルト)。
ついでその下、Job Schedulesから定期バックアップのタイミングを指定し(たとえばWeeklyで0:00にバックアップを取る、とか)、最後にActivate schedulingにチェックを入れます。
さらにその下、Backup FileからFile Formatを指定し、File Prefixを設定します。File Prefixとは、バックアップを取ったときにつけられるファイル名のうち、日付部分以外につける共通のファイル名部分のこと。たとえばここをcipher_backup_とすると、バックアップファイルはcipher_backup_2013_xx_xx・・・.tarのようになるわけです(2013以降は自動的にバックアップ日時が入る)。
Backup Fileの枠内下部にプレビューが表示されるので、それを見ながらやればどんな風にファイル名がつけられるか分かると思います(下図)。
設定中の画面を少し下にずらすと、その他指定しなければならない項目が現れます。
Send logではバックアップをメールでお知らせしてくれる際に、失敗したときのみメールをするかどうかの指定を行います(チェックが入っているとバックアップに失敗したときだけメールで連絡をしてくれるらしい)。
でも、うちのサーバはメールサーバを立ち上げていないから、多分これは機能しないでしょうねー・・・(^-^;;
それから最後に忘れてはいけないのは、何処にバックアップを取るかということ。Backup to 〜、という形でいくつかバックアップ先を選ぶことができます。
クラウド上にもバックアップが取れることが売りらしいのですが、特に契約しているクラウドサービスはないし、そもそも趣味のBLOGですから、そんなに大がかりにしなくてもいいかな、ということで今回はBackup to Folderをチョイス。バックアップディレクトリを別途作成し(Apache権限で書き込める場所に、ですよ)、そこまでのフルパスを指定。
バックアップ先がバックアップ元と同じ物理マシン上にあるのはそもそもバックアップの意味を持ちませんから、当然バックアップされたファイルはどこか別のマシンもしくは媒体にコピーしなければなりません。
しかしうちのサーバはDMZ上に展開されており、DMZ上のノードからLAN内側へのアクセスは原則禁止。つまりサーバ側からたとえば作業用のPCにデータを送る、というようなことはできないんですよねー。
さしあたってしばらくは手作業でバックアップを手元にコピーしてくる方法で対処しますが、いずれ作業用のPCから自動的にサーバへアクセスしてバックアップファイルをコピーしてくる、なんて手順を考える必要がありそう。
・・・てゆーか、ぜったいあるね・・・(^_^;;
すべての設定が完了したら、忘れずに今のジョブに名前を付けて保存します。Job TypeのセクションにあるSave Changesをクリックすると保存されます。
無事保存できたら、左メニューのBackWPupからサブメニューのJobsをクリックすると、先ほどスケジューリングしたジョブが表示されます。
本当はここで一度試しにバックアップを取ってみればいいのでしょうけれども、いかんせん出勤前の忙しい時間帯で記事を書いているので、ちょっとそれは次回に行うことにして。
ひとまずこれで自動バックアップの準備は完了です。
ちなみに、ここまで設定が完了すると(ってゆーか、多分BackWPupを有効にすると、なんでしょうけれども)、WordPressにログインしたときに出る帯に、BackWPupが出ます(笑)
手軽に手動でもバックアップが取れるようになっているんですね。